Estás en:
Inicio / Papelerías /
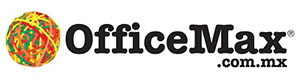
¡Bienvenido a la guía de facturación de Office Max!. En este artículo te enseñaremos de forma sencilla cómo facturar tu compra en tienda o en línea así como el enlace al sistema de facturación que encontrarás al final de esta guía. Es importante que tengas a la mano tu ticket de compra así como tus datos fiscales para que puedas emitir tu factura correctamente.
Office Max Facturación
Paso 1 Captura los datos del ticket:
Antes de comenzar a solicitar tu factura, es importante contar con tu ticket de compra a la mano e identificar los siguientes datos que se muestran en el siguiente ejemplo:
- Total de la compra.
- Fecha.
- Código de facturación.

Teniendo esto en cuenta, ingresa a la sección de facturación dentro de la página de Office Max y elige entre las opciones de compra en tienda o en línea según corresponda.
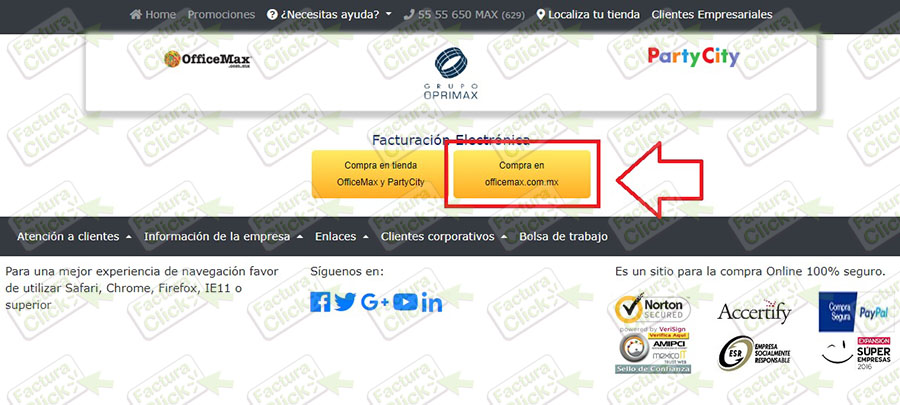
Si seleccionaste la opción compra en línea deberás capturar los siguientes datos para generar tu factura:
- Registro Federal de Causantes (RFC).
- Razón social.
- Uso de CFDI.
- Número de orden.
- Total de la compra.
- Correo electrónico.
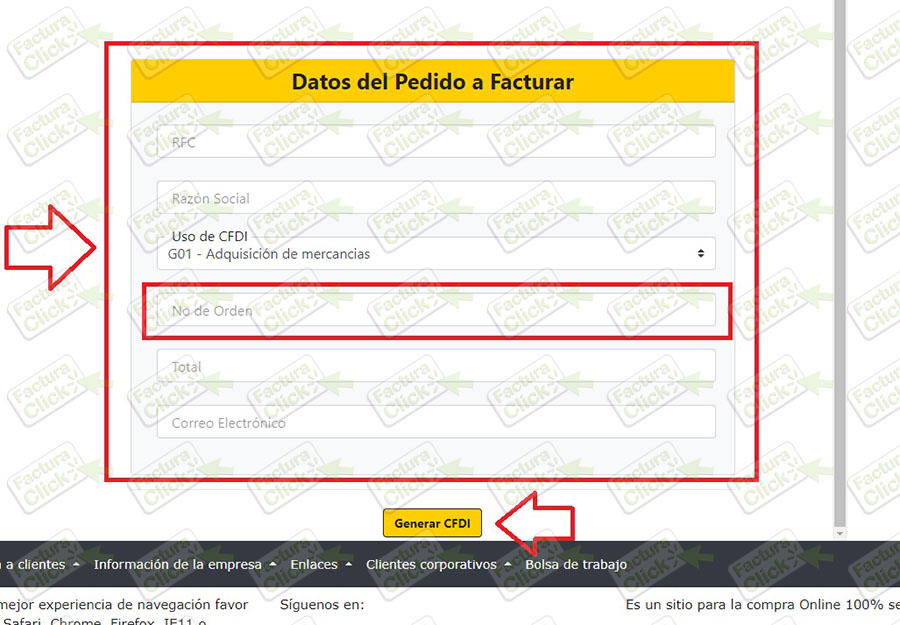
En caso de haber seleccionado la opción de compra en sucursal, deberás registrar los datos previamente identificados en tu ticket de compra, los espacios marcados con un asterisco «*» en color negro son de carácter obligatorio:
- Referencia.
- Registro Federal de Contribuyentes (RFC).
- Importe.
- Tienda.
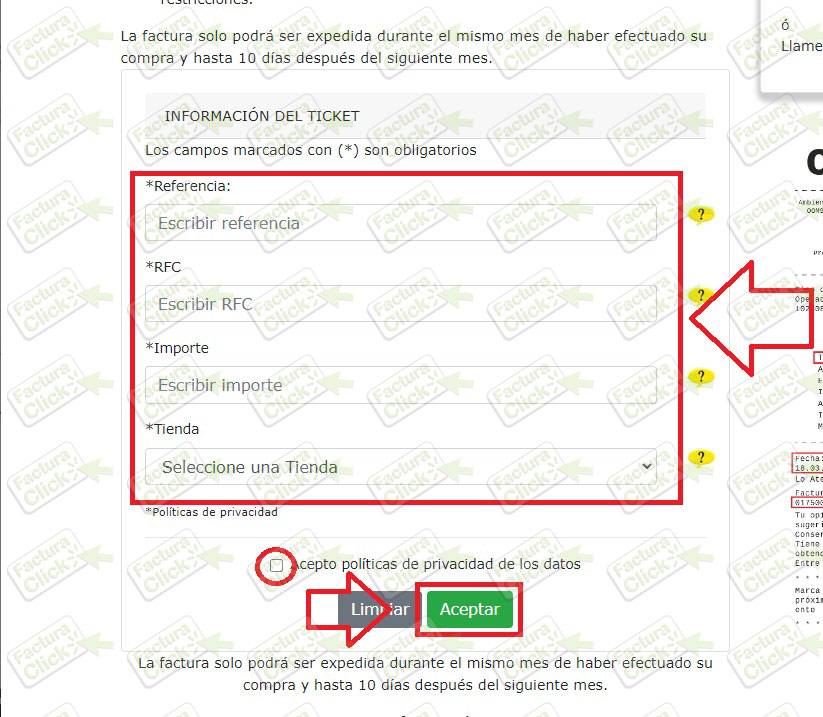
Una vez registrada toda la información marca la casilla aceptando la política de privacidad del sitio y haz clic en el botón «Aceptar» para continuar.
Paso 2 Captura tu información fiscal:
El siguiente paso será ingresar tus datos fiscales correctamente en los siguientes campos, los espacios marcados con un asterisco «*» son obligatorios:
- Correo electrónico.
- Registro Federal de Contribuyentes (RFC).
- Residencia Fiscal.
- Código postal.
- Uso de CFDI.
- Razón social.
- Domicilio fiscal:
- Calle.
- Colonia.
- Delegación o municipio.
- Estado.
- Telefóno.
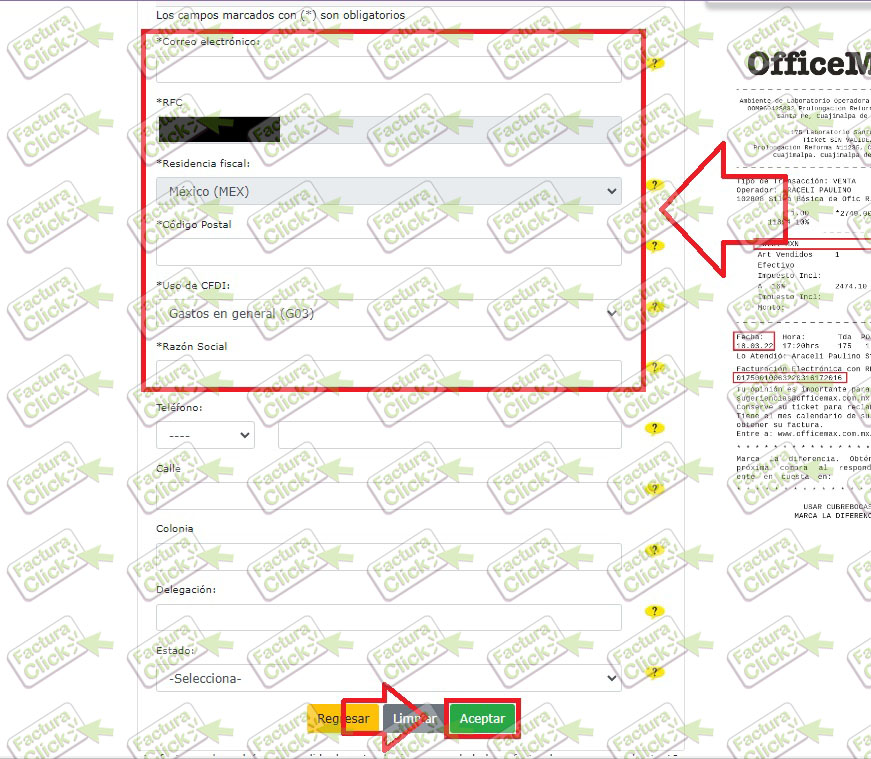
A continuación podrás previsualizar un ejemplo de la factura que será generada más adelante. Verifica que todos los datos registrados anteriormente sean correctos ya que una vez generado el cfdi no podrás solicitar cambios ni correcciones, de no haber errores, haz clic en el botón «Continuar».
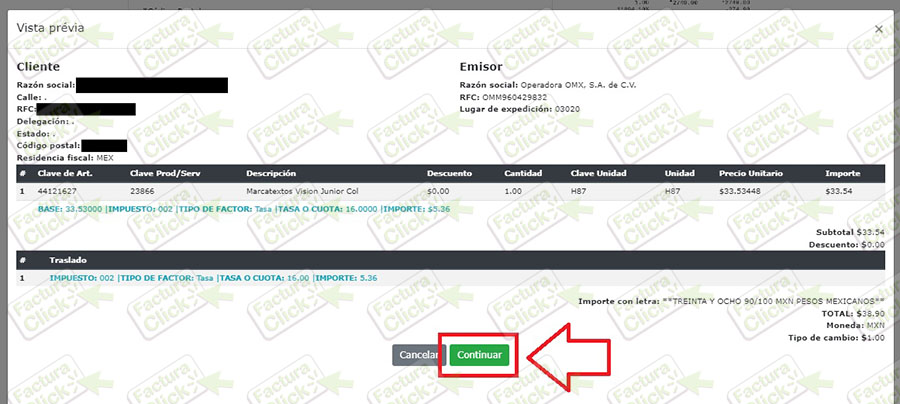
A continuación se mostrará un mensaje solicitando revisar los datos, da clic en «Facturar» para finalizar el proceso.
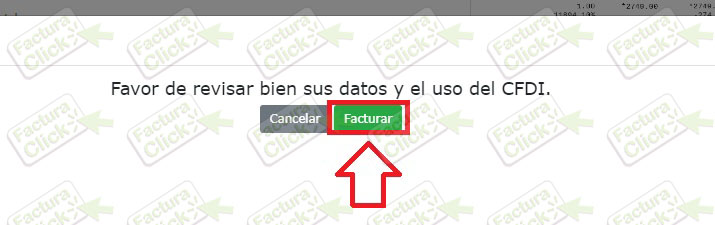
Paso 3 Descarga tu Factura:
Por último podrás descargar los archivos en PDF y XML correspondientes a tu CFDI haciendo clic en los botones marcados en la siguiente imagen. De forma adicional se enviará una copia del documento al correo electrónico previamente registrado, en caso de no visualizar el mensaje en tu bandeja de entrada, te recomendamos verificar las carpetas de SPAM o Correo no deseado.
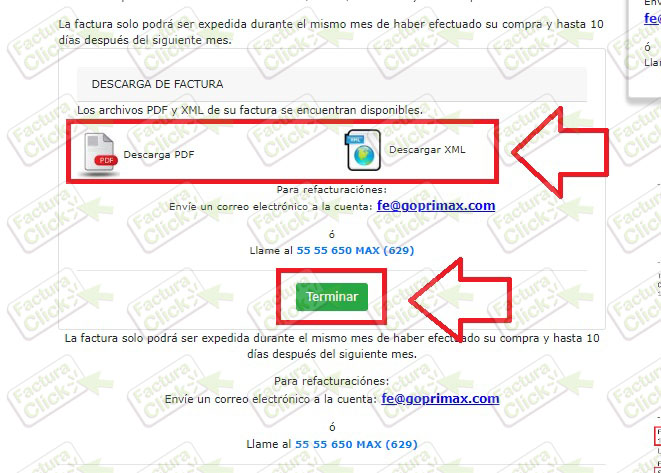
Si tienes problemas para generar tu factura o el sistema de Office Max no funciona correctamente te recomendamos contactar con el servicio a través de los enlaces disponibles en la sección de «Contacto» al final de esta guía.